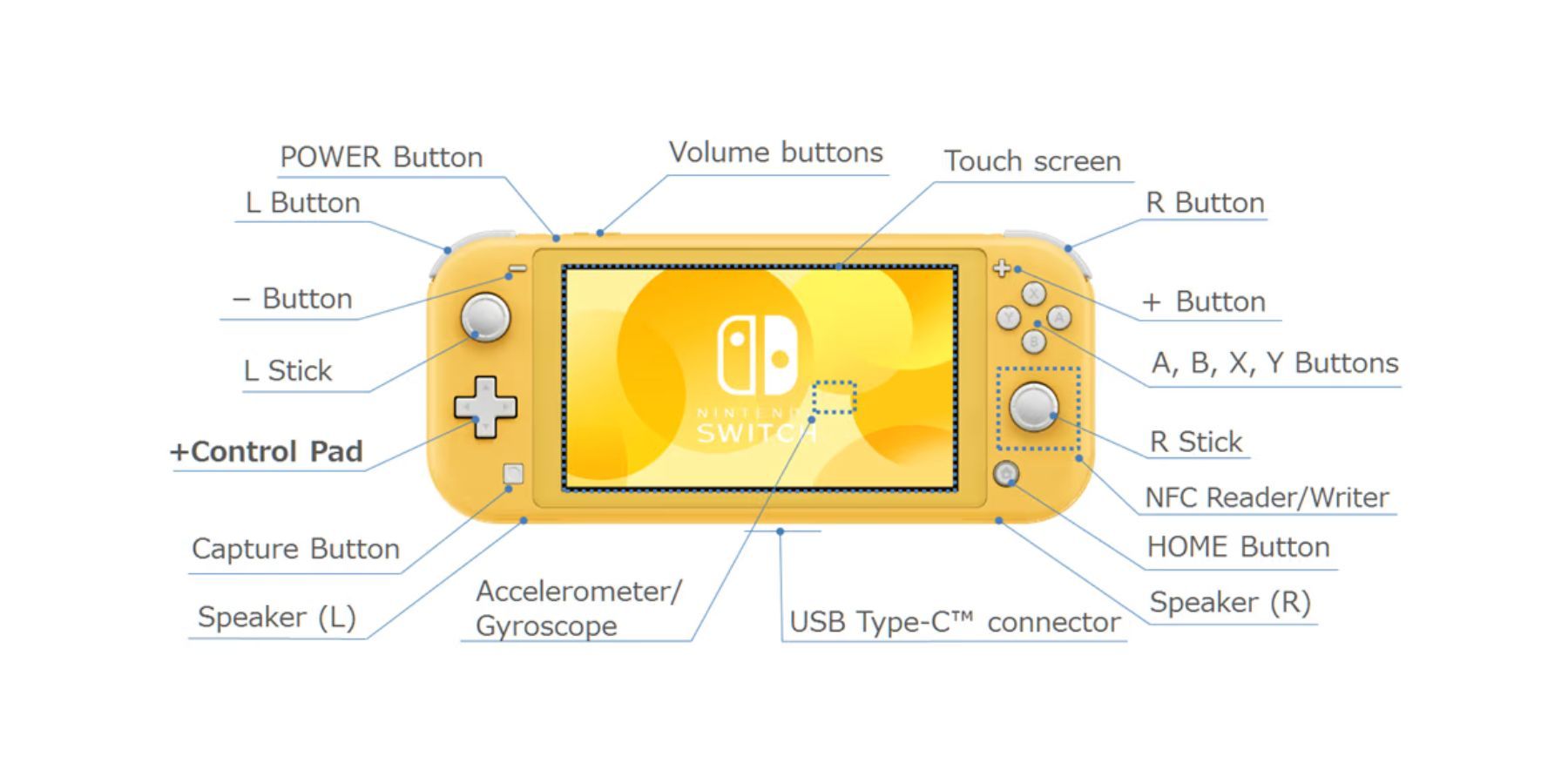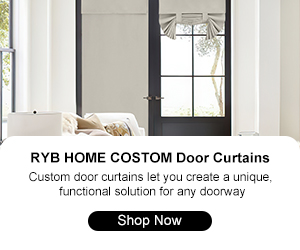Learn to take screenshots and recordings and look at them on different Nintendo Switch variants.
The Nintendo Switch is an exceptional handheld console and has had an excellent run up to now. Nonetheless, Nintendo & Co. might want to up their game to compete in a market home to handhelds just like the Steam Deck and Lenovo Legion GO. Despite the Switch’s age and competition, the hand held has some impressive features, like taking and viewing screenshots.
All variants of the Nintendo Switch allow players to take and look at screenshots with a button press. In reality, players can even share these screenshots on their social media platforms. Keeping this in mind, this guide will cover every part to learn about taking and viewing screenshots on Nintendo Switch, together with other useful information.
Taking Screenshots on the Nintendo Switch
Here’s what it’s essential do to take screenshots on the Nintendo Switch Lite, Nintendo Switch, and Nintendo Switch OLED:
Nintendo Switch Lite
- Press the square Capture Button under the + Control Pad.
Nintendo Switch and Nintendo Switch OLED
The Capture Button has a circular indent on the Nintendo Switch, and you may press it quickly to take a screenshot or press it multiple times for multiple screenshots.
Capturing Videos on the Nintendo Switch
Interestingly, you can even capture videos on the Nintendo Switch Lite, Nintendo Switch, and Nintendo Switch OLED by following these steps:
Nintendo Switch Lite
- Press and hold the square Capture Button under the + Control Pad.
Nintendo Switch and Nintendo Switch OLED
- Press and hold the Capture Button on the left Joy-Con under the Directional Buttons.
Players can only capture videos in compatible games and may’t capture greater than 30 seconds of gameplay footage.
Viewing Screenshots and Recordings on the Nintendo Switch
To view screenshots and recordings on the Nintendo Switch Lite, Nintendo Switch, and Nintendo Switch OLED, here’s what it’s essential do:
Nintendo Switch Lite
- Press the Home Button under the R Stick.
- Select Album from the Home menu.
- You possibly can view, edit, and share screenshots and recordings on Twitter or Facebook.
Nintendo Switch and Nintendo Switch OLED
- Press the Home Button under the Right Stick.
- Select Album from the Home menu.
- You possibly can view, edit, and share screenshots and recordings on Twitch, Twitter or Facebook.
The Home Button has a house symbol.