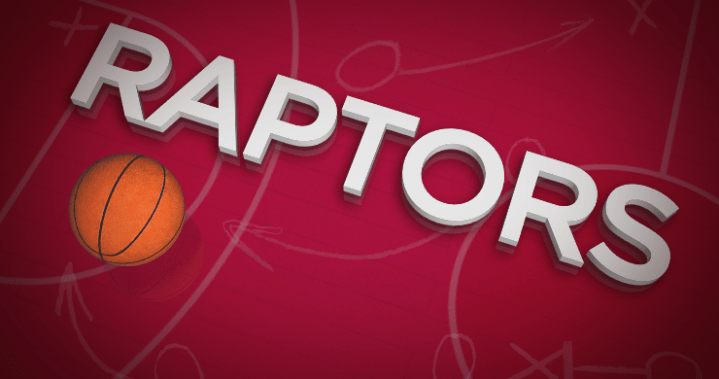First, it should be enabled (it’s off by default). Then a shared key should be generated and used to get the devices talking to one another, after which a layout could be arranged. There are every kind of controls that come into play: a dozen for behavior, five keyboard shortcuts, and a smattering of advanced settings and troubleshooting tools. Figure 11 shows two of my laptops (P16 and X380, from left to right) arrange to allow the cursor to trace between them.
Figure 11: MWB allows you to arrange systems (two laptops on this case) in line to trace the cursor across them.
Ed Tittel / Foundry
Recent+: Helps you to create files and folders from your personal personalized template set. You need to use it to establish text, Office, and other files with predefined info. As an illustration, you can create a file with the address block, date placeholder, and recipient placeholder for a business letter; one other with layouts and column heads for invoice spreadsheets; and others for commonly needed files for on a regular basis use. The Recent+ settings let you alter the default template location and conceal filename extensions and starting characters.
Peek: One other File Explorer extension that gives quick, transient access to file previews. Highlight a file, press Ctrl + spacebar, and a preview window opens. This works especially well for screencaps; as demonstrated in Figure 12, it’s easy to see details captured in a screenshot without actually opening the image file. (Notice the Peek icon up top, a magnifying glass on a file folder.) Peek has quite simple controls, too.
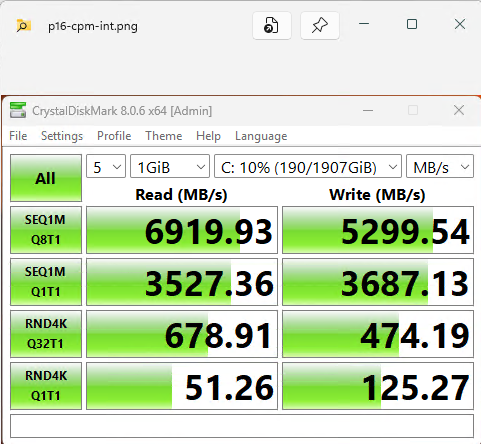
Figure 12: Highlight a file, press Ctrl + spacebar, and get the preview.
Ed Tittel / Foundry
PowerRename: Provides a context menu entry (Windows Shell extension) for advanced bulk file renaming in File Explorer using search and replace or regular expression syntax (regex). Regex is a particularly powerful technique, and it’s a great idea to have some knowledge of how it really works before you utilize PowerRename to fiddle with real, live files in your PC. Microsoft Learn has a pleasant regex tutorial for Visual Studio that covers the fundamentals of characters, operators, constructs, and patterns.
Figure 13 shows me renaming a number of the image files for this very story: it’s a useful gizmo.
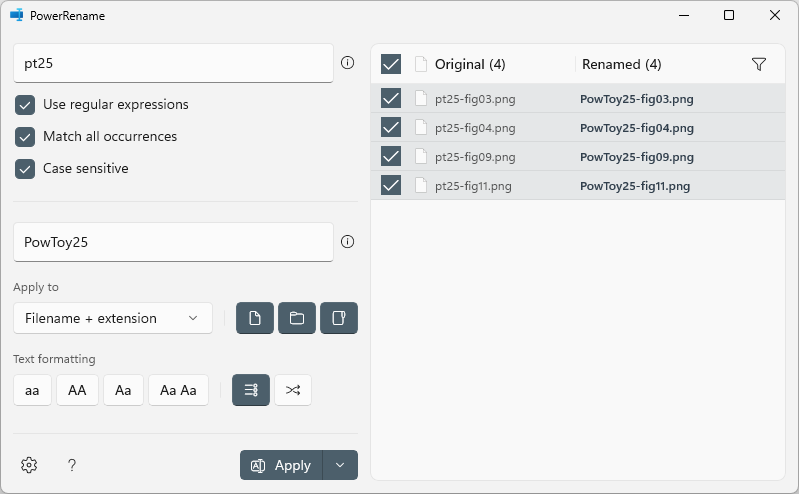
Figure 13: I highlighted 4 filenames and Shift-clicked to open this PowerRename window. It’s arrange to interchange “pt25” with “PowToy25.”
Ed Tittel / Foundry
PowerToys Run: A fast pop-up launcher that works just like the Run command window. Shortcut key combo: Alt + spacebar. Note that these keys are adjoining on US QWERTY keyboards for super-quick access and use. It’s faster and easier to access than the Run box, and its search function is likewise lightning fast. Click any item within the search results to launch and go.
Figure 14 shows a generic PowerToys Run box that puts its capabilities on display: run executables; calculate easy equations; search previous inputs, files, folders and programs; and navigate the Registry. The higher you already know it, the higher you’ll prefer it!
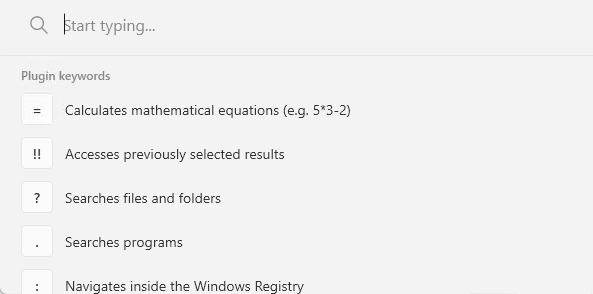
Figure 14: Press Alt + spacebar to get this nifty box offering a wide range of quick actions.
Ed Tittel / Foundry
Quick Accent: Longtime windows users know they’ll use every kind of Esc and Alt key combos to emit odd and interesting characters from Windows keyboards. Quick Accent provides one other technique to access accents, fractions, diacritical marks, and other characters using a more visual approach.
As you possibly can see in Figure 15, holding down the 1 key and hitting the left arrow puts a number of 1s down before the accent bar pops up above, with various sub- and superscript options plus fractions with a 1 numerator. Interesting!
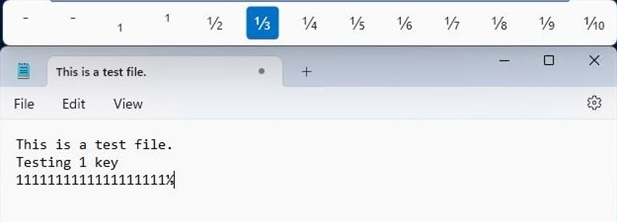
Figure 15: The Quick Accent bar appears above the Notepad window: that’s where you choose the character you wish.
Ed Tittel / Foundry
This one takes some fidgeting with to get used to but can then be quite handy. Once you don’t need the Quick Accent toolbar anymore, you should disable this PowerToy to make it vanish.
Registry Preview: Provides a clean, easy have a look at the contents of any Windows Registry file. You’ll be able to launch this app from PowerToys Settings > Registry Preview, or else hold down the Shift key while you click on a .reg file in File Explorer, then select Preview from the resulting pop-up menu. Those that occasionally (or usually) work on the Registry directly will find this a pleasing, lightweight alternative to RegEdit.exe.
Screen Ruler: Provides a straightforward, visual technique to measure pixels on a Windows display. It also includes horizontal and vertical measurement capability; offers continuous measuring; and provides color, color edge, and edge detection controls (see PowerToys Settings > Screen Ruler for all the small print). Its shortcut key combo is Win key + Shift + M.
Figure 16 shows the ruler at work, showing the pixel count between two desktop background elements. As with Quick Accent, you should disable Screen Ruler to show off the highest center ruler toolbar while you don’t want to see or use it.
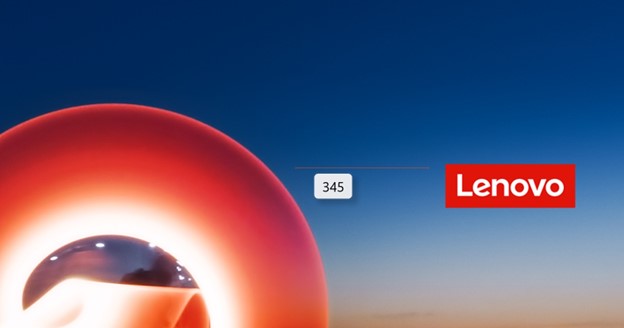
Figure 16: A faint red line labeled “345” shows the gap in pixels from the circle to the brand.
Ed Tittel / Foundry
Shortcut Guide: A context-sensitive listing of keyboard shortcuts that shows up in Windows 10 or 11 when shortcut key combo Win key + Shift + / (right-slash) is pressed. If opened on the desktop (as in Figure 17), it shows Windows shortcuts. Opened inside any application, it shows that app’s shortcuts as a substitute. Hit Esc to shut the guide. One in every of my personal favorites, this tool helps me remember more shortcuts than my poor brain can hold.
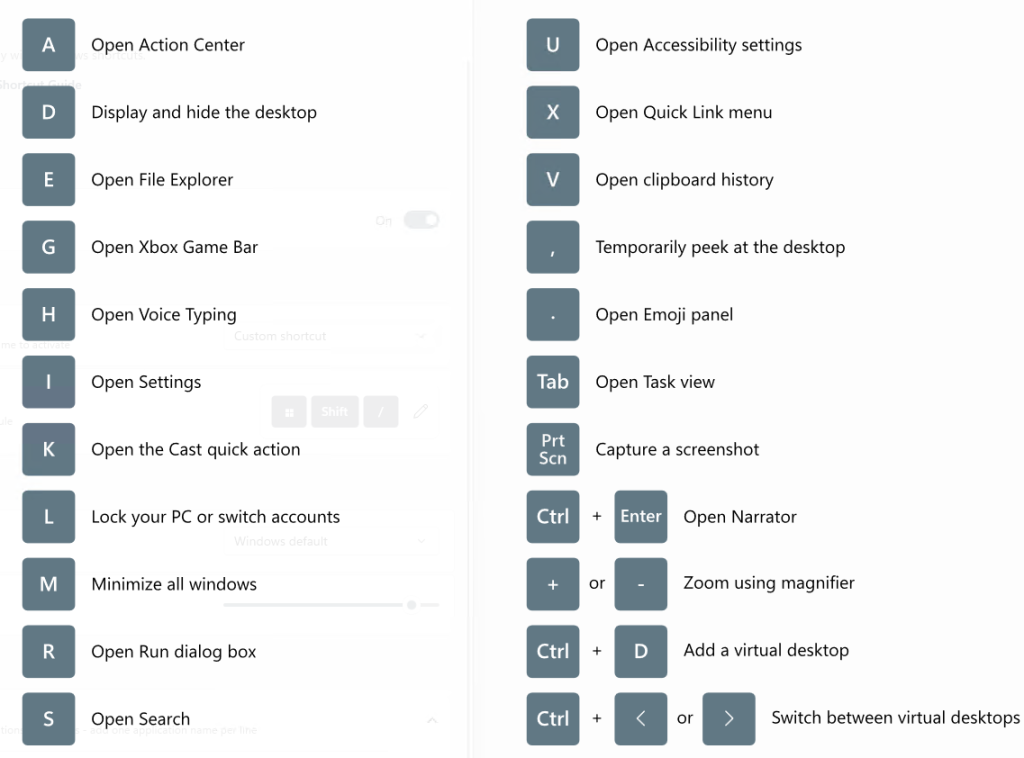
Figure 17: Combined with the Windows key, these are the fundamental Windows shortcuts, neatly specified by Shortcut Guide.
Ed Tittel / Foundry
Text Extractor: Copies text from any portion of the Windows display, including inside images or videos. Microsoft recommends using the relatively recent “Text actions” capability contained in the Snipping Tool as a substitute of this tool. Indeed, Text Extractor is disabled by default. But when enabled, it responds to the shortcut key combo Win key + Shift + T.
When you define an oblong region on screen, Text Extractor parses all text it finds into the clipboard. You’ll be able to then paste that text into an editor or text input of your selection. I used it to grab the top of the Lenovo logo on my desktop, which you’ll be able to see pasted into Notepad in Figure 18.

Figure 18: Once I trace a rectangle around “novo” (white text on red background), Text Extractor pastes it into Notepad.
Ed Tittel / Foundry
Workspaces: A tool for grouping a set of applications together, with positioning control and unique configuration settings. The shortcut to launch this tool, if enabled, is Win key + Ctrl + ` (grave accent or backtick). Pressing that shortcut opens the Workspaces editor and allows you to select from predefined layouts (called Templates) or create your personal unique layout (called Custom).
You’ll be able to see a custom workspace in Figure 19, which shows Chrome at left, PowerToys above and Edge below in the middle, and Copilot to the proper.
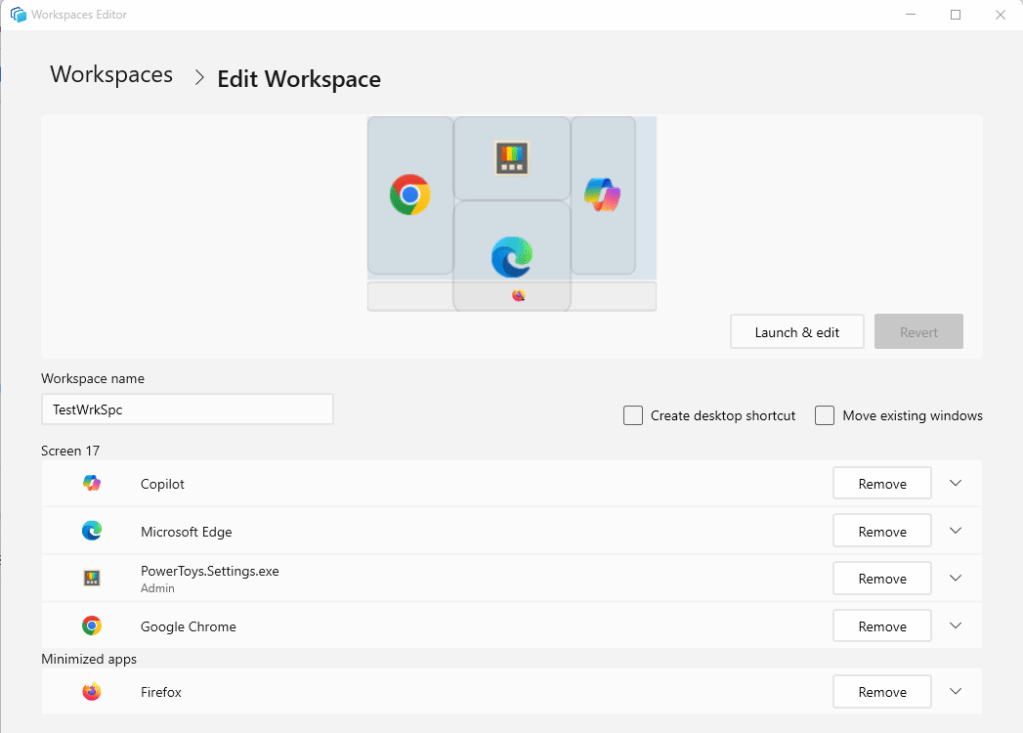
Figure 19: Workspaces makes it easy to establish and switch amongst common working scenarios.
Ed Tittel / Foundry
Workspaces is useful while you run specific work scenarios and wish groups of applications to make them fly. (See “The last word Windows app launcher” for more information.) Works on each single and multiple monitor setups.
ZoomIt: A longtime favorite amongst Sysinternals users, PowerToys has brought this nifty screen zoom, annotation, and recording tool under the PowerToys umbrella. It’s an amazing addition for individuals who’ve never used it; it’s much more convenient for longtime Sysinternals fans and users (like yours truly, who had the pleasure of writing for Winternals in Austin within the Nineties). The most effective technique to dig into ZoomIt is to read the Microsoft Learn article “ZoomIt utility,” which incorporates an animated demo that shows you exactly how it really works.
This concludes the overview of the present PowerToys lineup as of early February 2025. For more about working with PowerToys, see “10 PowerToys you must use on Windows.”
In the following section, you’ll learn a bit about what the PowerToys team is enthusiastic about and dealing on, by means of possible recent PowerToys.
What’s coming for PowerToys
In case you visit the PowerToys roadmap, you’ll see details about what the Microsoft development team currently has in its sights. (Shortcut Guide v2 gets my vote.) But because PowerToys is an open-source effort and takes input from countless volunteers who contribute ideas and code, this doesn’t cover every thing which may show up within the toybox.
Given those provisos and qualifications, here’s a short-ish list of what’s up with possible enhancements or recent PowerToys:
- The in-house team is all the time working on the PowerToys installer and UI bits and pieces (including the taskbar icon, flyout menu, and more). Without delay when you look back at Figure 1 you’ll see that the PowerToys that function as apps (e.g. Color Picker, Environment Variables, FancyZones, Hosts File Editor, PowerToys Run, Text Extractor, Registry Preview, Screen Ruler, Shortcut Guide, and Workspaces) all appear as icons on that flyout menu. As this stuff come and go, this lineup will change to match.
- Each recent PowerToys release comes with release notes that include a “What’s Recent” section. That is an amazing technique to find (and see) what sorts of things are popping up contained in the toybox.
- PowerToys works well with the WinGet package manager and includes its own update button on the “General” pane in PowerToys Settings. It provides notifications when updates are ready and makes it easy to update. Personally, I are likely to catch updates through WinGet because I run it on my Windows systems every other day.
- In online forums recently, PowerToys team lead Clint Rutkas has teased adding transcoding capabilities for audio and video files throughout the Advanced Paste PowerToy.
- Provided that the Sysinternals tool ZoomIt is now integrated into PowerToys, one has to ponder the chance that others in that collection may make their way into the toybox, too. Learn more in regards to the outstanding Sysinternals tool set at its Microsoft home page.
Don’t you would like some PowerToys?
As someone who’s used a few of these wonderful programs and extensions because the late Nineties, my very own opinion on using PowerToys is an emphatic “Yes! May I even have one other?” But you’ll need to try them out for yourself and see the way you like them when you’re not using them already. In case you are, hopefully you’ve seen something recent or intriguing here that you simply’ll wish to check out. Enjoy!
This story was originally launched in October 2020 and updated in February 2025.